Duo
Duo Authentication Methods
- Duo automatically pushes the prompt to your registered device using last authentication method. No more tapping the Accept icon. IMPORTANT: If you did not request the prompt, tap the Deny icon and change your password immediately.
- Duo prompt screen will display which device or method is being used to push the prompt.
- If you need to select a different push device, click the "Other options" link. Check the device you want to use and follow the instructions.
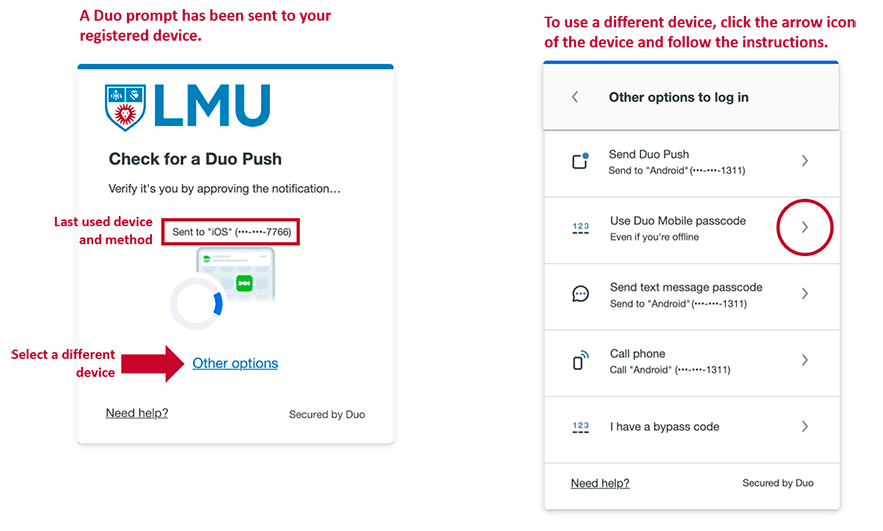
Duo Self-Enrollment for First Time Users
Important Notes:
- Emails from Duo Security (example on the right) are legitimate. They are not phishing. You will continue to receive these Duo emails until you complete the enrollment.
- Duo enrollment emails are from Duo Security [no-reply@duosecurity.com] with a subject line of “Welcome to LMU Duo Mobile Security. Enroll Today!”
- The unique link on the email is for your use only AND should not be shared or forwarded to others.
- Click the unique link from a computer.
- Have your mobile device ready.
- Make sure you have at least two devices registered in case your default device becomes unavailable.
NOTE: If you enroll using TouchID on your Mac or Microsoft Hello, you must add another device (phone or tablet recommended). If you do not enroll another device in Duo, you may not be able to authenticate on another computer.
Check out the Duo Enrollment Guide for detailed instructions. If you run into any issues with self-enrollment, please contact the ITS Service Desk.
What Is Duo
Duo multi-factor authentication is required for all LMU and LLS accounts, including students, faculty, and staff.
Duo multi-factor authentication provides additional security for LMU systems by requiring something you know (your username and password) and something you have (such as a smartphone, a tablet, a phone, etc.) when you access any Duo-protected services. Duo-supported devices include iPhone, Android, Blackberry, Windows Phone, tablet. Other methods, such as text message, landline, phone call, or a hardware token (upon request), are available as well.
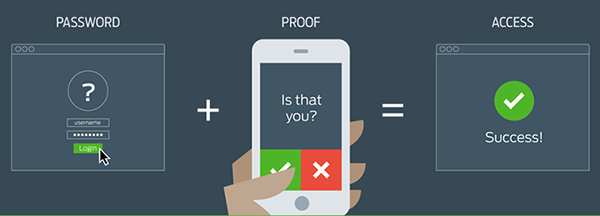
NOTE: Do not share the unique enrollment link. Register at least two devices.
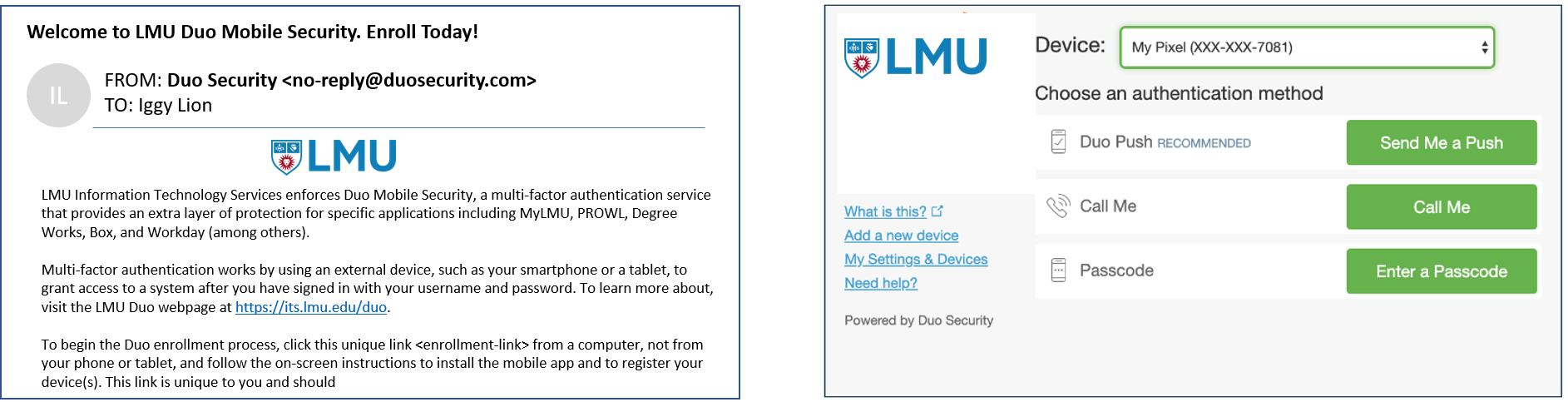
Duo Device Management Portal
Once you have enrolled in Duo, you can modify the following settings by visiting the LMU Duo Device Management Portal.
- add, remove, or switch devices
- manage how you receive notifications
NOTE Make sure to have your registered device handy and click the "Send Me a Push" button for additional settings.
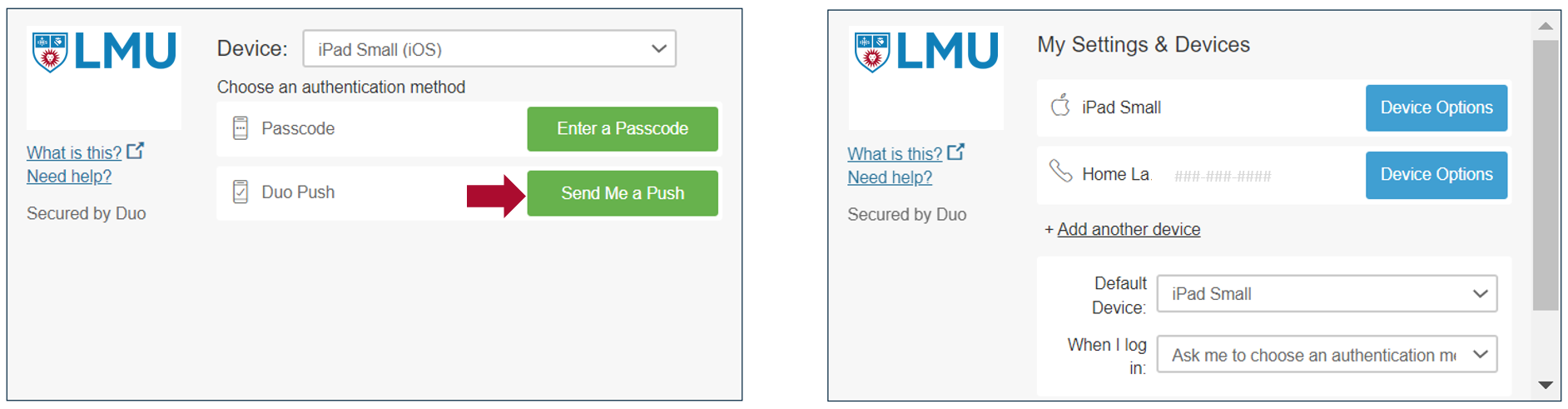
Duo FAQ, Knowledge Base Articles, and Video Tutorials
For additional frequently asked questions and answers, check out this article Duo FAQ.
-
Press Deny to reject the request. You'll be given the opportunity to report it as fraudulent – in which case an email notification will be sent to ITS Information Security.
Or you can tap "It was a mistake" to deny the request without reporting it.
Pressing Deny three times will lock your user account and email will again be sent to ITS Information Security team.
-
In order to comply with U.S. regulations, Duo blocks authentications from users whose IP address originates in a country or region subject to economic and trade sanctions enforced by the U.S. Office of Foreign Assets Control.
Users attempting to authenticate to a Duo-protected application from an access device with an IP address originating in an OFAC-regulated country or region will be blocked from completing their login and receive an error message. For the full article from Duo, click here.
Please contact the ITS Service Desk at servicedesk@lmu.edu for assistance.
The LMU ITS Knowledge Base contains all the information you'll need to know about signing up for and using Duo. See a full list below to get started.
Videos