Brightspace Starter Tasks for Faculty
Below, you'll find instructions for common start-of-the-semester Brightspace tasks. We encourage you to contact your Instructional Technologist with any questions or concerns you have as you start each new semester.
-
Two ways to log-in to Brightspace:
- Visit brightspace.lmu.edu in your browser, then follow the log-in prompts.
- Visit my.lmu.edu in your browser and use either of these options:
- Click the Brightspace icon to begin the log-in process.
- Log-in to MyLMU and click Academics in the options menu to find:
LEARNING » Brightspace.
- Click the Brightspace icon to begin the log-in process.
NOTE: The log-in process requires your active LMU or LLS credentials (email and password), plus DUO authentication.
Read the knowledge base article for full details.
- Visit brightspace.lmu.edu in your browser, then follow the log-in prompts.
-
- Brightspace is LMU's learning management system (LMS).
- PROWL is LMU's student information system (SIS).
- ITS ensures Brightspace is functioning and available, but ITS does not manage course assignments or course listings. Brightspace draws its data directly from PROWL.
- Instructors must be fully onboarded with Human Resources for the Registrar's Office to assign them to a course in PROWL. PROWL is controlled by the Registrar's Office.
- ITS can help troubleshoot issues in Brightspace. So if PROWL lists you as the assigned instructor for a given course, but you don't yet see that reflected in Brightspace, then please submit a ticket to the ITS Service Desk and include a screenshot from PROWL. Most likely, Brightspace needs to be refreshed with the most recent data from PROWL.
- Brightspace is LMU's learning management system (LMS).
-
Option 1
- In the My Courses section, use the left or right arrows to ensure you are viewing the current semester
- Click anywhere in your course's tile
Tip: Pin your course to create a shortcut on your Brightspace main page. When viewing your course tile, hover over the image, click on the three dots [•••] in the top right corner, then choose Pin.
Option 2
- Click "Select a Course" at the top of the page (the waffle grid icon) This opens the search feature
- Search for your course by name or number.
- Click your course from the results.
Tip: Click the pushpin icon to the right of the course's name, to keep the course highlighted at the top of your list.
For additional information:
- Read LMU's knowledge base article.
- Watch D2L's video, Navigate Homepage and My Courses.
-
Note: Before proceeding with these steps, please review the full guide:
Brightspace - Copying Content From One Course to Another- In your NEW Course, click the Course Admin site menu option, then click the Import/Export/Copy Components link
- Choose Copy Components from Another Org Unit
- Choose the Search for Offering option
- Enter the name of your old course, then click the magnifying glass icon to begin the search
- Choose your OLD course then click Add Selected
- Choose Copy All Components to copy the whole course
Tip: Optionally, choose Select Components to copy individual parts of the course.
-
To request a course merge, visit http://its.lmu.edu/servicedesk, click on Request Services, then click the Brightspace Merge Request option.
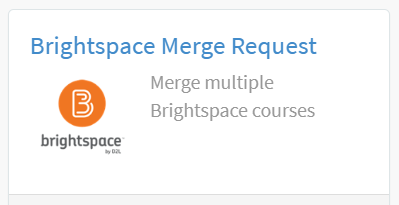
-
- Click Course Admin from the navigation menu
- Under Site Setup, click Course Offering Information
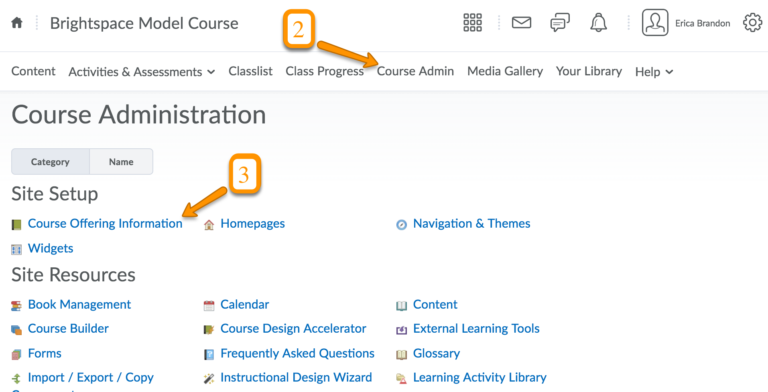
- Uncheck the box under Active, then Save
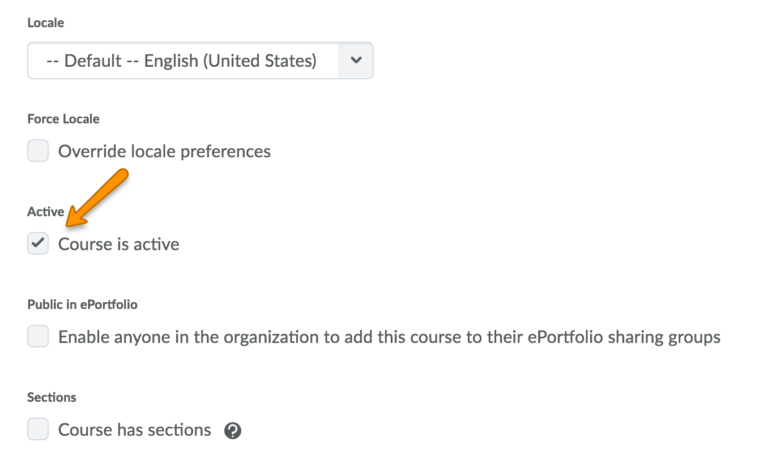
-
- Click Roster from the navigation menu
- Choose Add Participants » Add existing users
- Search for your TA by an identifier and press "Enter"
- Check the box next to their name
- Assign them necessary permissions
- Click the Enroll Selected Users button
Tip: Do not enroll students manually. PROWL will do this automatically. If students are in PROWL but not Brightspace, please contact helpdesk@lmu.edu.
Read the knowledge base article for additional tips.
-
- Click on "Content" at the top of your Brightspace front page.
- In the "Add a Module" box on the left side, type a name such as "Syllabus, Week 1", or "Homework Files" and press Enter.
- Drag and drop a document from your desktop onto the dotted area.
Tip: In Brightspace, Modules are like organizational Folders.
Read the knowledge base article for additional tips.
-
- Click "Course Admin" on the top banner/menu
- Select "Announcements"
- Select "New Announcements"
- Compose your message
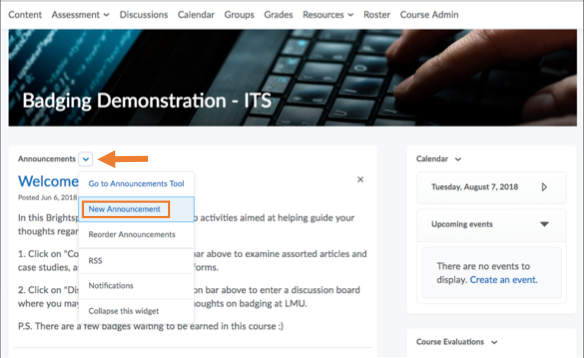
-
- Click "Roster" on the top menu/banner
- Select "Email Roster" to email all students
- To email select students, check the box to the left of a student's name. When you've checked all the boxes you need, click "Email"
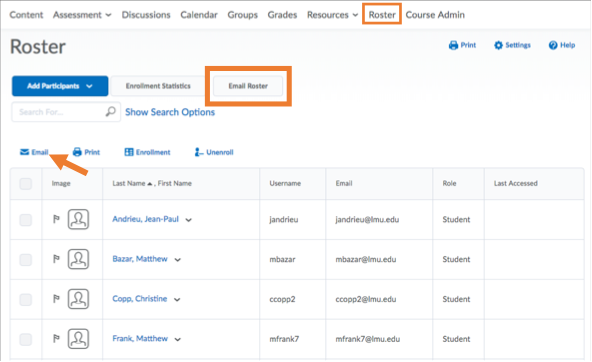
-
To open your Brightspace course earlier than the default start date, follow these steps:
- Enter your Brightspace course.
- Click the Course Admin option in the navigation menu.
- Click the Course Offering Information link.
- In the Start Date section, make your desired changes.
- Click the Save button.
Read the knowledge base article for helpful tips.