Adobe Sign

Adobe Sign is a secure paperless solution that eliminates the need for the physical use of paper forms to request and collect signatures. All active faculty and staff are eligible to request an account to distribute forms for the collection of electronic signatures. An electronic signature is an electronic representation used as an alternative for a handwritten signature.
In the fall of 2019, LMU eSignature Policy was approved by the university.
Important Notes:
1. You do not need an Adobe Sign account to sign documents.
Signers, including students and non-LMU affiliates, do not need Adobe Sign account to sign forms. You can fill and sign any PDF file, whether it is an interactive file (fillable) or not, using the Acrobat version on your computer. If you don't know which Acrobat version you have, click Help on the Main Menu.
- Acrobat Reader DC - You can install the free Reader on your computer, click here.
- Acrobat DC
For mobile devices, you can down the Adobe Fill & Sign mobile app.
2. Do not sign up for an Adobe Sign Account with your LMU/LLS Email.
ITS will create an account for you upon your completion of the online training. A personal account has limited features and does not have LMU branding. How can you tell if you are using an Adobe Sign personal account? Visit .
-
Adobe Sign may not work for all cases and works best for the uni-directional collection of one or more signatures on simple forms. The table below will help you determine if Adobe Sign is the right solution for your e-Signature needs.
You can also follow this flowchart to determine if Adobe Sign is right for your needs. For use cases that will not work in Adobe Sign, please contact ITS to request a consult for an alternate solution.
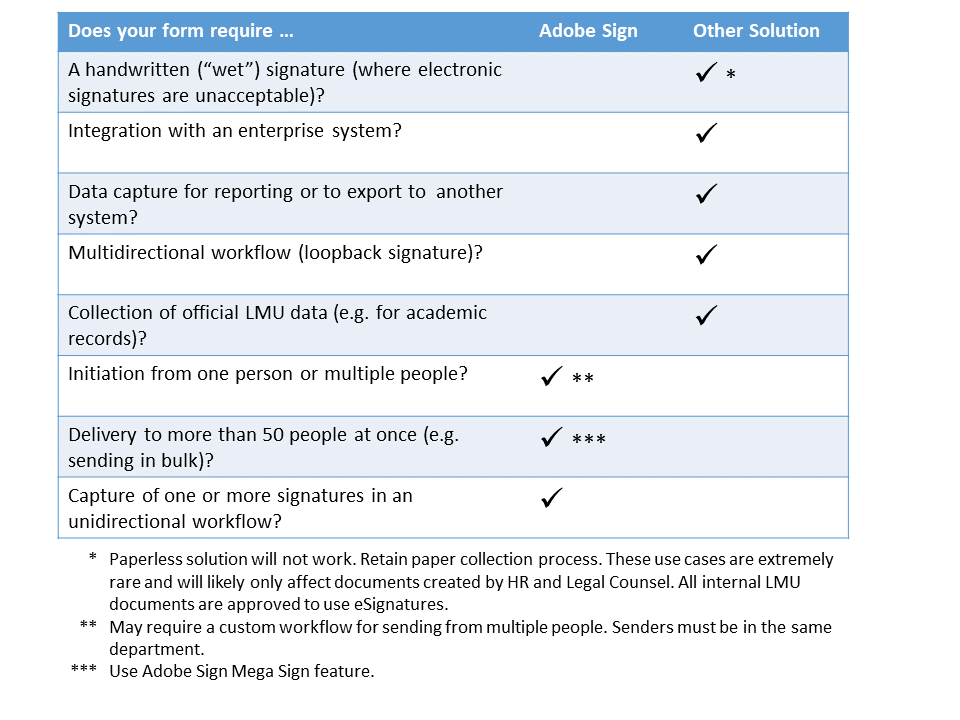
-
If Adobe Sign is the right tool, complete this brief online training to request an Adobe Sign account to distribute agreements.
NOTE: Do not sign up for an Adobe Sign account with your LMU/LLS email.
-
Logging into Adobe Sign
There are many ways to access Adobe Sign. To make the most of all available features, we highly recommend that you use the Adobe Sign Online. Follow these steps to login to the online platform.
You need to complete the online training first. See Step 2 above. DO NOT create an account with your LMU/LLS account. Once you complete the online training, ITS will create an account for you.
- On the Adobe Sign login page, click "Sign In" on the top-right corner.
- In the Email field, type your email address. Click the Password field. You do not need to enter your password here.
- Wait a few seconds.
- You will see the LMU Authentication page. Enter your username and password.
Requesting Signatures with Adobe Sign
- Quick Steps - Download this step-by-step instruction to follow along.
- Self-Paced Training - Refer to the Tutorials section below.
Knowledge Base Articles
LMU's ITS Knowledge Base (KB), part of the ITS Service Desk Portal, contains hundreds of articles on commonly asked technology questions, covering Brightspace, Zoom, Adobe Creative Cloud, and other categories.
Below are links to KB articles covering aspects of Adobe Sign not covered on this page. For LMU's Adobe Sign Preview slide deck, click here.
Getting Started Basics
- FAQ
- Video Tutorials
- Personalize Your Account
- Document Options
- Customize Agreement Information
- Signing Process Walk-Through
- Request Signatures
- Recipient Section Overview
Advanced User Guides
- Set Conditions to Show or Hide Form Fields
- Send Agreements in Bulk
- Set Up a .CSV File to Send Agreements in Bulk
- Add Calculated Fields to a Form
- Specify Calculated Fields Using Expression Builder
Custom Workflow
Microsoft Outlook Add-In for Adobe Sign
- Outlook Add-In Overview
- Outlook Add-In User Guide
- Install the Outlook Add-In
- Enable the Outlook Add-In
- Establish an Authenticated Relationship Between Sign and Outlook
- Send Agreements From Outlook Using the Add-In