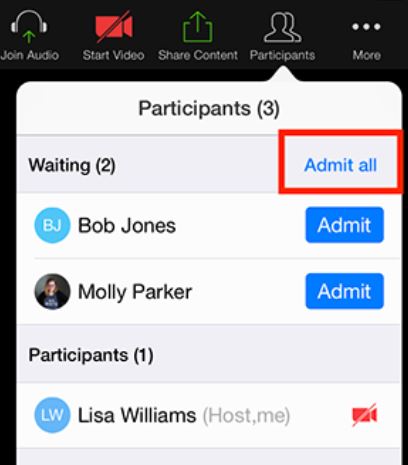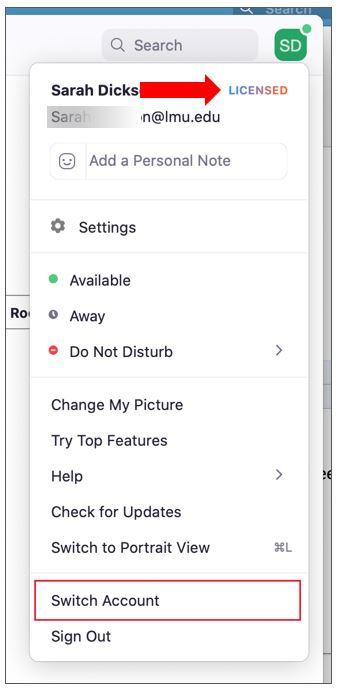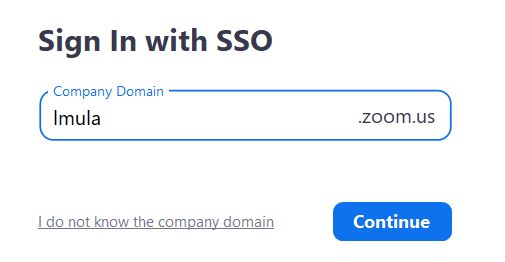Zoom Web Conferencing
Zoom is a cloud-based technology offering a full spectrum of web conferencing tools to help enhance online learning and increase productivity.
All LMU and LLS faculty, student, and staff should create an LMU Zoom account.
New Features
Zoom has a new AI Companion which can now be enabled on LMU Zoom Accounts. Some of the new features include the ability to:
- Process recording with highlights and chapters;
- Summarize a chat thread;
- Provide meeting summaries without the need to record the meeting;
- Answer questions about a meeting in progress;
- Provide a way to get caught up if you missed part of the meeting.
As a reminder, Zoom does not use any of your audio, video, chat, screen-sharing, attachments, or other communications like customer content (such as poll results, whiteboard, and reactions) to train Zoom’s or third-party artificial intelligence models.
Learn More about Zoom AI Companion
For a complete list of Zoom's newest features, visit their What's New page.
Install and Update Zoom
Zoom regularly provides new versions of the desktop client and mobile app to release new features and fix bugs. We recommend upgrading to the latest version once it is available.
Zoom Tips, Tricks, and Tutorials
The ITS Knowledge Base contains many articles with step-by-step instructions on Zoom features, as well as video tutorials and tips to enhance your Zoom experience. Below is a list of some of the top Zoom articles. To see all of the articles, visit the Knowledge Base.
Articles
-
The two most important things you can do to ensure your session is private are:
- Do not share your Zoom links on public pages, especially if using your Personal ID for meetings. Please request your students not share this information either. (Note: Sharing of a Zoom meeting without permission is prohibited and violates the Lion's Code.)
- Set a password. This can also be turned on when scheduling meetings. (Quick steps: Click the meeting, click Edit This Meeting, check the Require meeting password box, enter a password, and click Save.)
For more tips, read Top Features for Securing Your Virtual Classrooms & Enhancing Students’ Learning Experiences.
-
Starting Monday, March 30, external participants and LMU/LLS participants who do not have an LMU Zoom account will be placed in a waiting room first. The host has to admit participants to the meeting.
For LMU/LLS faculty, student, and staff - If you have not created an LMU Zoom account, do it now.
- Go to lmu.edu/zoom (or you can find it on my.lmu.edu).
- Click Log In and enter your LMU credentials.
If you do not have an LMU Zoom account, your account will be automatically created. If you have already created an LMU Zoom account, it will take you to your Zoom homepage.
-
- Hover your mouse over the bottom of the Zoom screen.
- Click Manage Participants.
- On the right pane, you will see the Waiting section.
- Click the Admit button for each participant.
Tip - You can click Admit All to allow everyone on the Waiting list to join. NOTE: Please make sure you know the participants.
-
Allow only Authenticated Users to join.
-
-
- Launch your Zoom app.
- Click your name/profile photo.
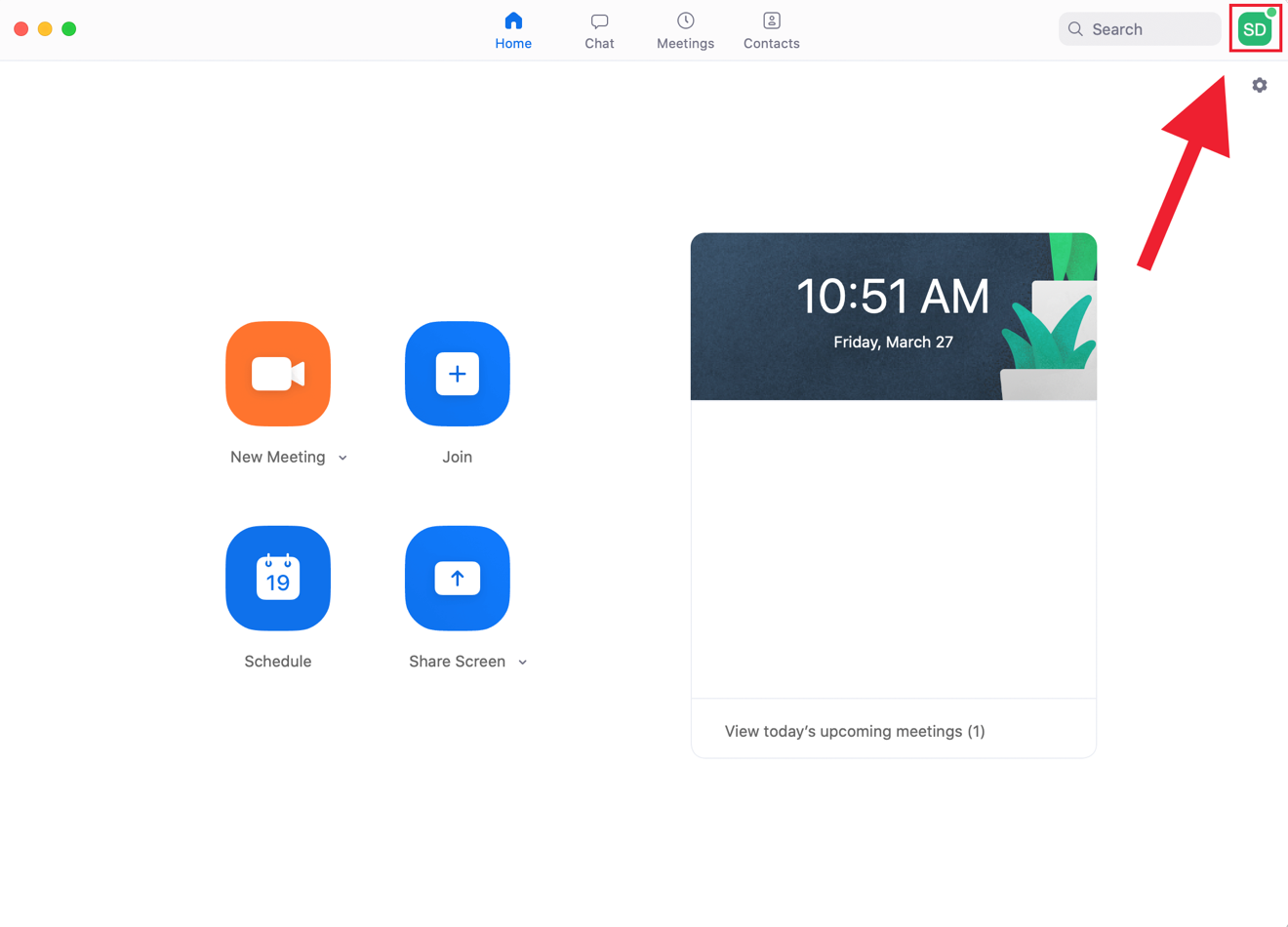
- If you see the word "Licensed" next to your name/photo, you have an LMU Zoom account.
- If you see the word "Basic" next to your name/photo, you need to switch the account. Follow these steps:
- Choose Switch Account near the bottom of the menu.
- Click Sign in with SSO.
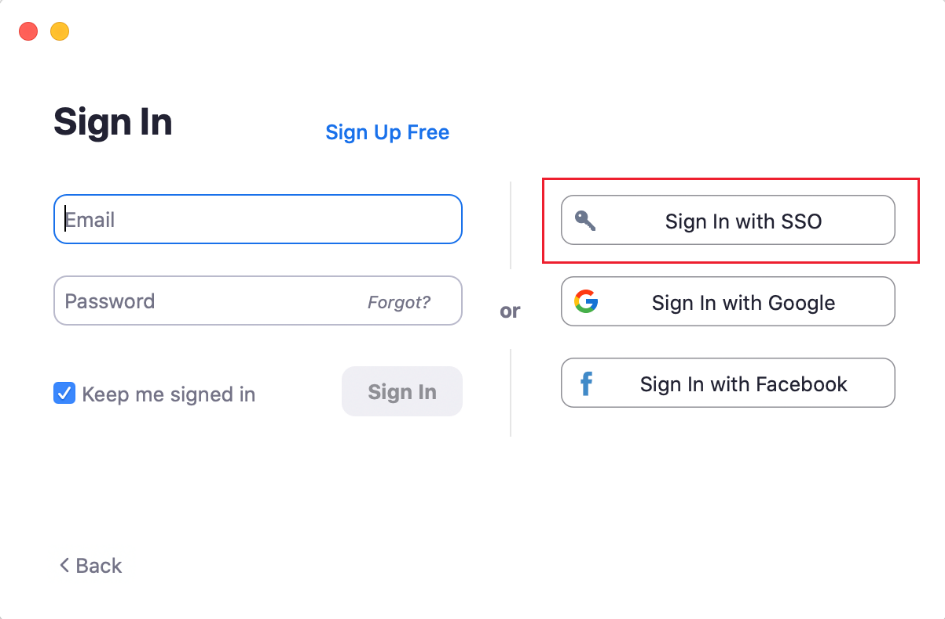
- The domain is lmula. When it redirects you to LMU’s login page, use your LMU credentials to sign in.
-
- Hover the mouse over the bottom of the Zoom screen.
- Click Manage Participants.

3. Click More.
4. Click Lock Meeting
-
Quick steps: Click Share Screen and choose Only Host.
Click here for more information.
-
Participants can still share their screens but will need to get permission from the host. (Quick steps: Click Share Screen and choose Only Host.)
For more information, click Share Screen.
-
Remove a participant from a session. (Quick steps: Hover over the participant, click More, and click Remove.)
-
Disable “Allow Removed Participants to Rejoin” so booted attendees can’t slip back in.
-
Put participant On Hold. The host can stop video and audio transmission to a participant or participants.
-
Disable File Transfer so there’s no digital virus sharing. This is disabled by default, but if you’ve enabled it in your settings and want to turn it off, please follow the steps in the link.
-
Zoom webinars are designed so that the host and any designated panelists can share their video, audio, and screen with view-only attendees. Hosts and panelists have the ability to interact with the audience via Q&A, chat, and answering polling questions. The host can also unmute attendees.
Zoom meetings, by contrast, are designed to be a collaborative event with all participants able to screen share, turn on their video and audio, and see who else is in attendance.
Webinars can have as many as 100 panelists and 50,000 attendees (although a common cap is 10,000), with the option to stream on Facebook, Youtube, and custom options.
To learn about webinar licenses and cost at LMU, contact the ITS Service Desk at servicedesk@lmu.edu or 310-338-7777.
Additional Information:
-
LMU will apply a one-year retention limit on Zoom recordings stored in the cloud beginning in January 2021. All Zoom recordings will be deleted from cloud storage one year after the recording date.
If you would like to keep Zoom recordings, please download the videos. For storage, ITS recommends Box. Once your video is uploaded to Box, you can create shareable links, which can be posted/embedded in Brightspace, or sent via email.
To learn more about downloading Zoom recording, saving and sharing recordings in LMU Box, and more, click here.
Zoom Support
- Technical Support: If you have questions or issues with the installation, the upgrade, or your LMU account, contact the ITS Service Desk at servicedesk@lmu.edu or 310.338.7777.
-
Event Support: If you are hosting a large event in Zoom and would like to request ITS assistance or support for your event, please fill out this form (you will be prompted to sign in to ServiceNow if you aren't signed in already). Please request support at least two weeks prior to your event.
Additional Resources
For Zoom and other technology tips, visit the Fall 2020 Technology Town Hall site.
Click here for a complete list of resources and instructions, such as:
- Installing the Zoom Desktop and Mobile app
- Selecting a Virtual Background
- Troubleshooting common issues